Menu Drop List pada Excel dengan Data Validation
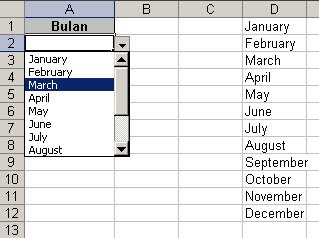 Hi para pengguna excel, lihat pada gambar apakah sudah pernah mencoba, jika belum mari kita lihat di bawah ini triknya:
Hi para pengguna excel, lihat pada gambar apakah sudah pernah mencoba, jika belum mari kita lihat di bawah ini triknya:Untuk membuat menu list down pada sebuah cell di excel dengan menu data validation ada beberapa tahap, yaitu :
Tahap pertama, buat dulu data yang akan kita masukkan ke dalam list down menu. Misalnya list bulan dari januari sampai desember. Seperti pada contoh di gambar atas, data bulan kita buta di D1sampai D12 (D1:D12).
Tahap ke dua, piliha lokasi cell yang akan diseting sebagai lokasi menu list down. Pada contoh lokasi yang dipilih adalah Cell A2. (letakkan kursor pada cell A2)
Tahap ke tiga, pada menu bar klik Data --> Validation, maka akan keluar jendela window Data Validation. Pada Tab Settings, dibagian Allow: ganti dengan List, maka bagian Source menjadi terbuka. Pada kotak pengisian source isi dengan =$D$1:$D$12, lalu klik OK
Fungsi tanda $ (String) pada =$D$1:$D$12, berguna untuk mengunci cell yang digunakan sebagai link data.
Tahap ke dua, piliha lokasi cell yang akan diseting sebagai lokasi menu list down. Pada contoh lokasi yang dipilih adalah Cell A2. (letakkan kursor pada cell A2)
Tahap ke tiga, pada menu bar klik Data --> Validation, maka akan keluar jendela window Data Validation. Pada Tab Settings, dibagian Allow: ganti dengan List, maka bagian Source menjadi terbuka. Pada kotak pengisian source isi dengan =$D$1:$D$12, lalu klik OK
Fungsi tanda $ (String) pada =$D$1:$D$12, berguna untuk mengunci cell yang digunakan sebagai link data.
Fungsi tanda : pada =$D$1:$D$12, merupakan perintah "sampai dengan". Pada rumus tersebut berarti baca data dari cell D1 sampai dengan D12. SELAMAT MENCOBA
akrtikel ini pernah di tulis di : http://expedition-2014.blogspot.com/2014/02/project-excel-menu-drop-list-dengan.html
Category: Tutor Excel







0 comments